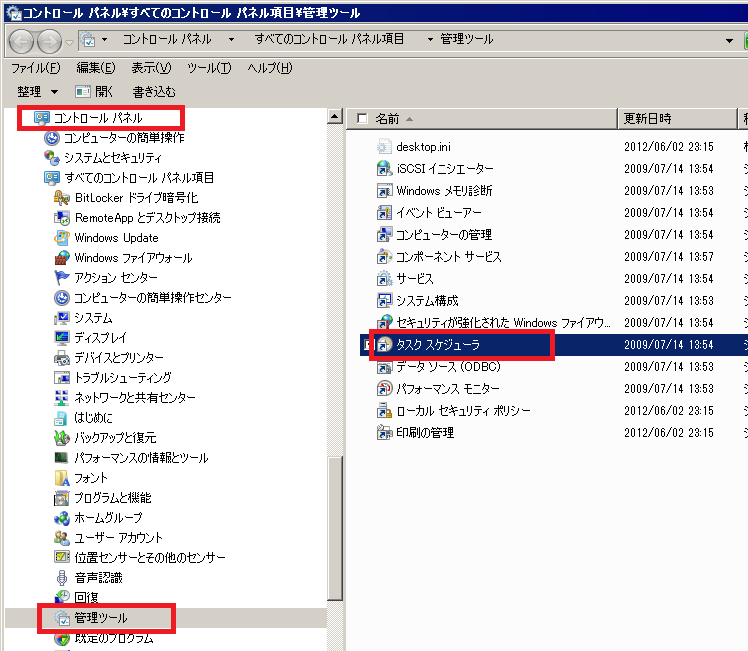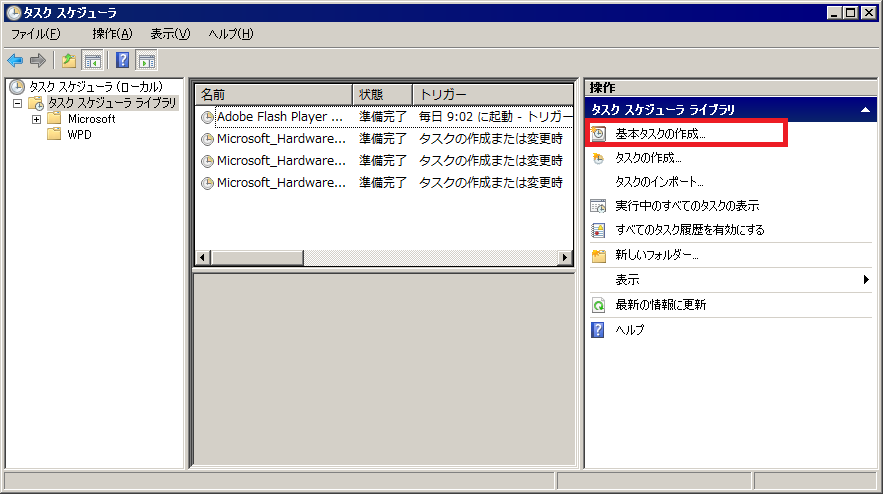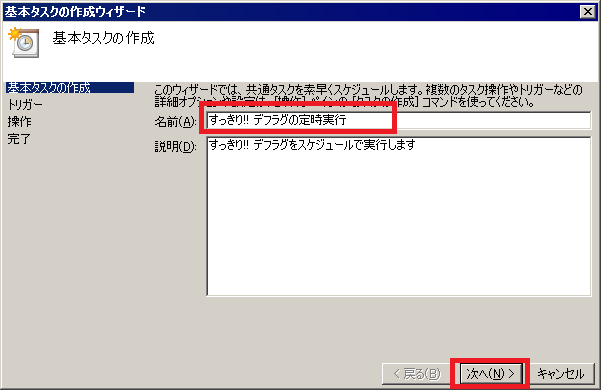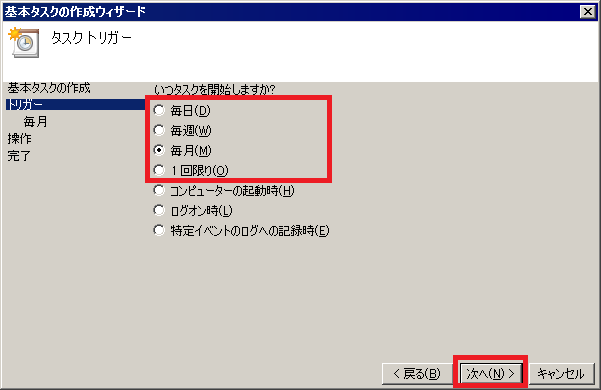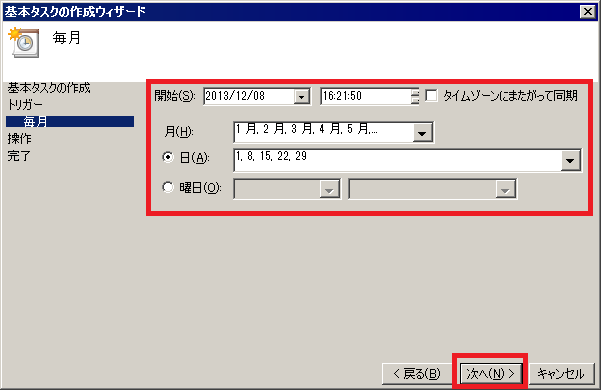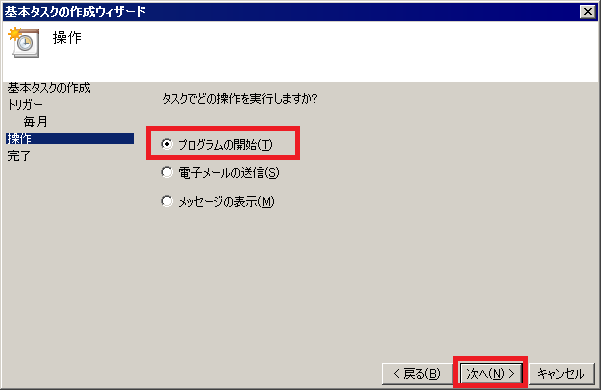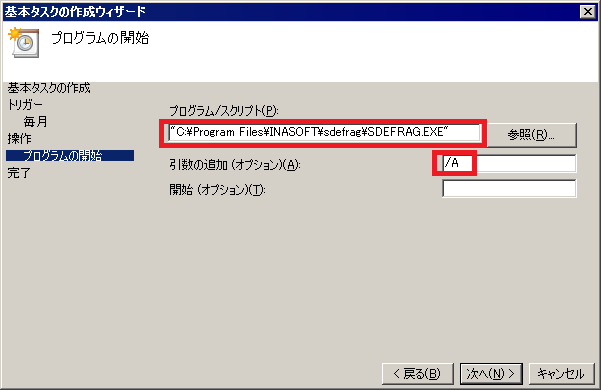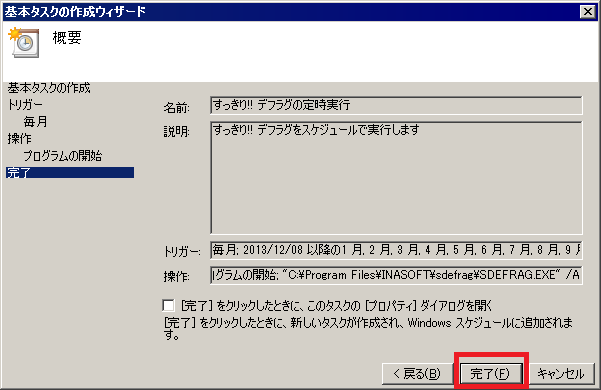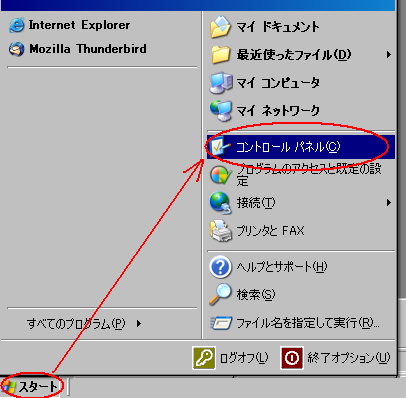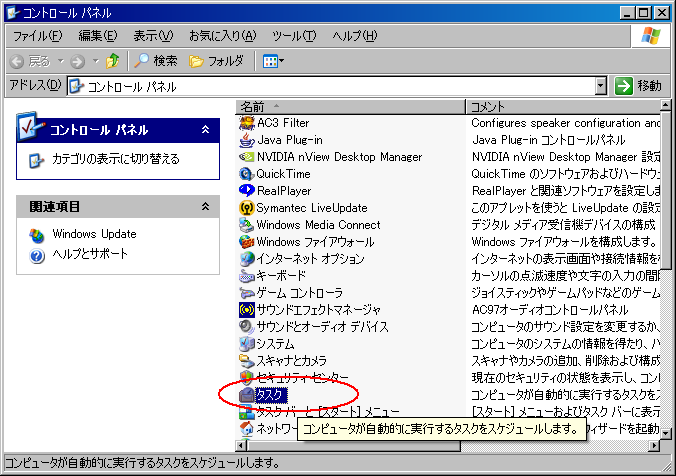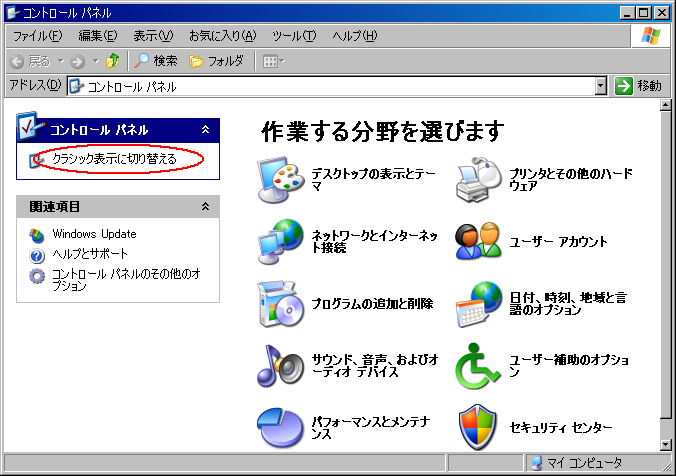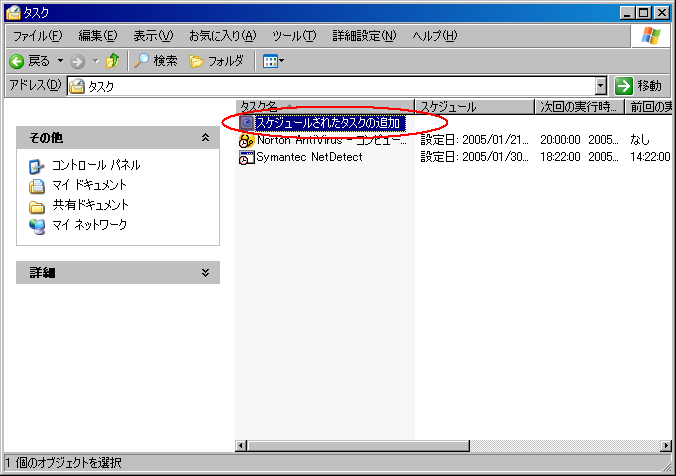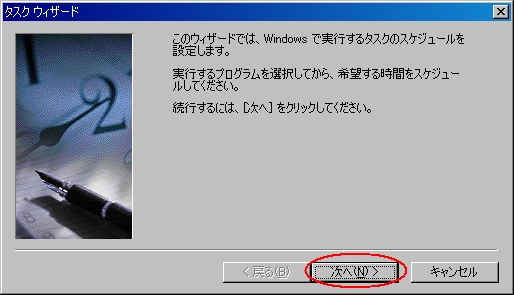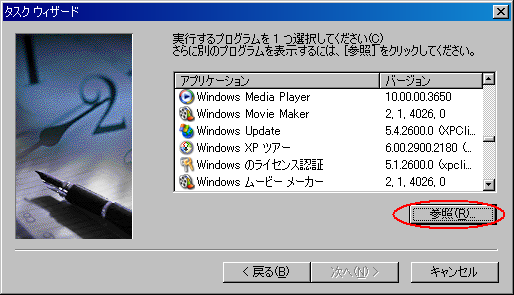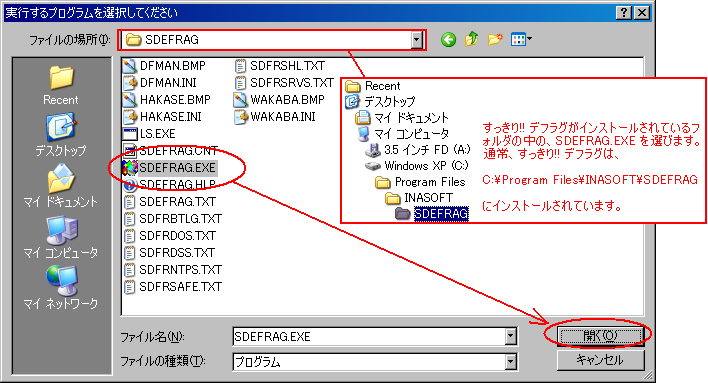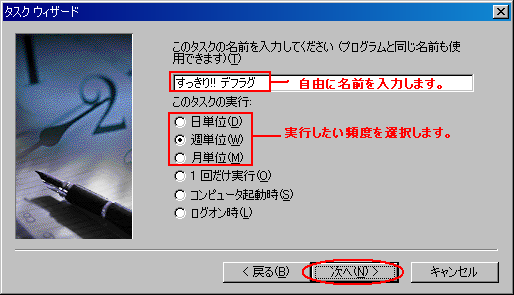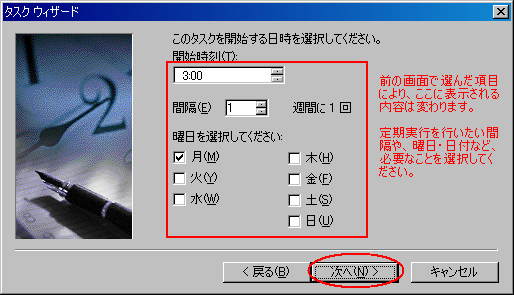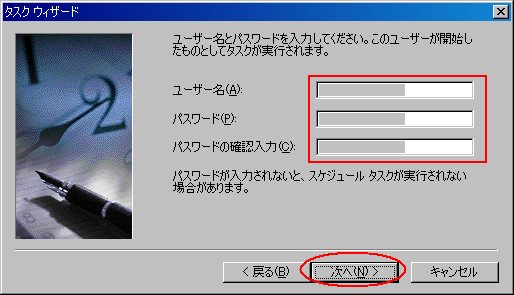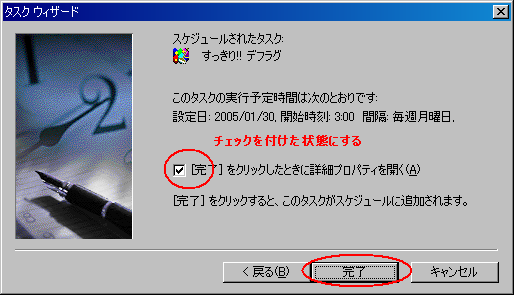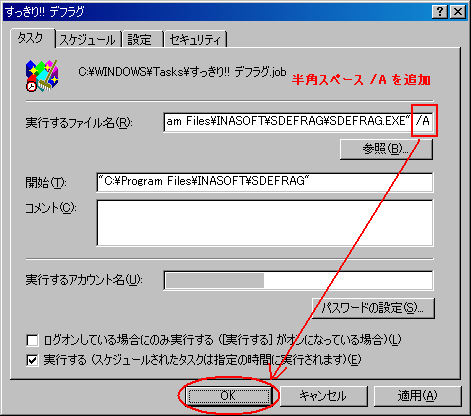Written in Japanese(UTF-8)
2013.12. 8
INASOFT
/トップ/ユーティリティとゲーム/すっきり!! デフラグ/ダウンロード/タスクスケジューラ設定法
 タスクスケジューラ設定法
タスクスケジューラ設定法 
ここでは、すっきり!! デフラグをタスクスケジューラに登録して、定期的に自動実行するための一般的な方法が書かれています。
この文章は、次の環境を想定しています。
- すっきり!! デフラグ ver.4.56以上
- Windows XP〜8
その他のバージョンや環境では、細かいところで異なるかもしれませんが、大まかなところは同じかと思います。
一番重要なのは、コマンドラインオプション /A を付けるということです。
■目次
■Windows 7の場合 (Windows 8の場合も同様です) [2013.12. 8]
- 「コントロール パネル」内の「管理ツール」の中にある「タスク スケジューラ」を開きます。
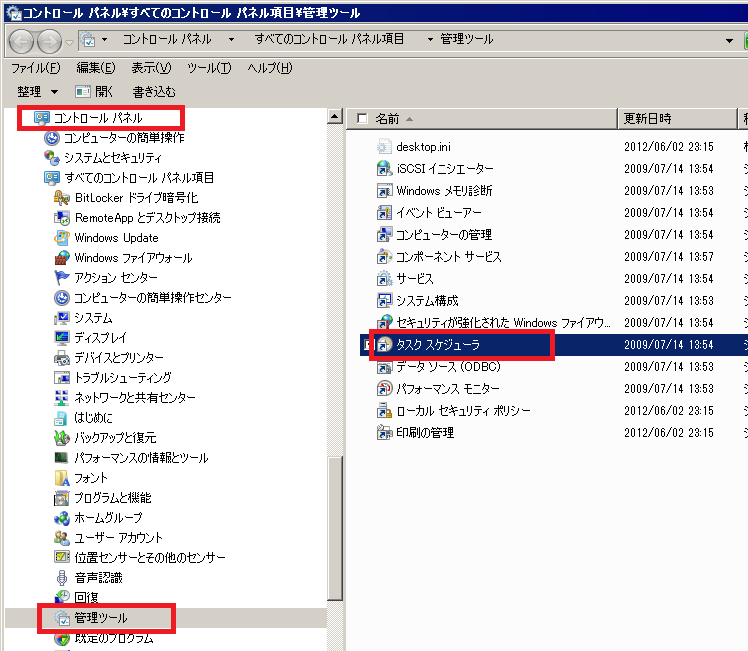
- 右側の「操作」から、「基本タスクの作成」をクリックします。
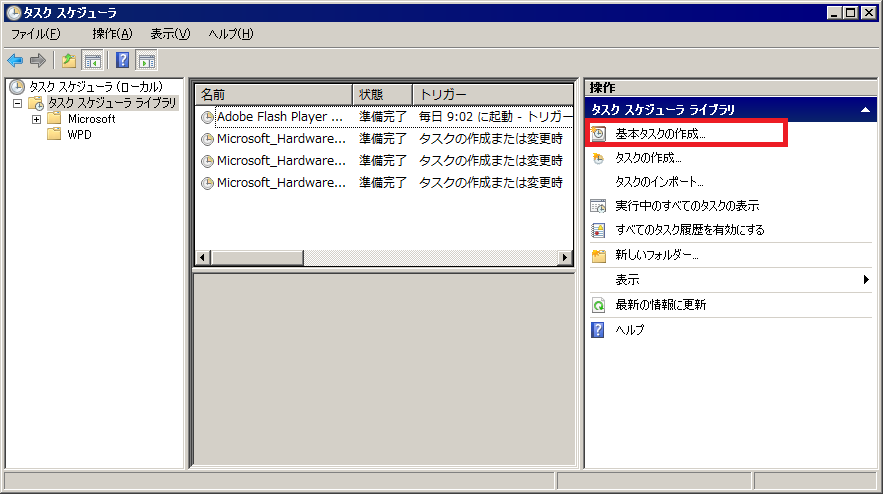
- 「名前」欄に適当な名前を入れ、「次へ」ボタンを押します。(説明欄は任意です)
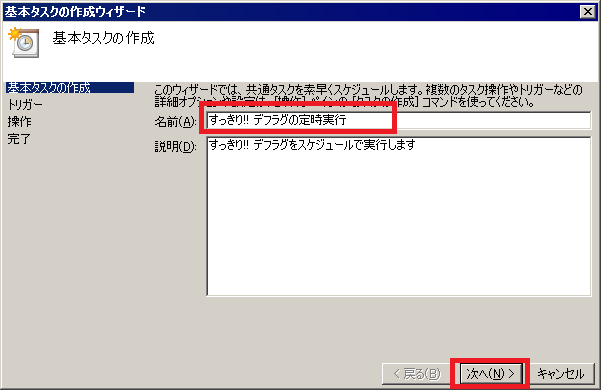
- タスクの実行頻度を選び、「次へ」ボタンを押します。
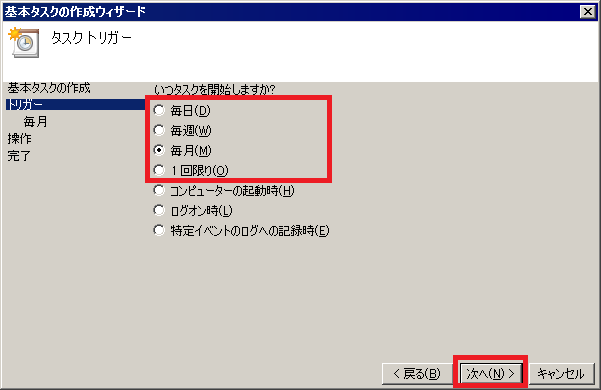
- 実行時間を入力し、「次へ」ボタンを押します。
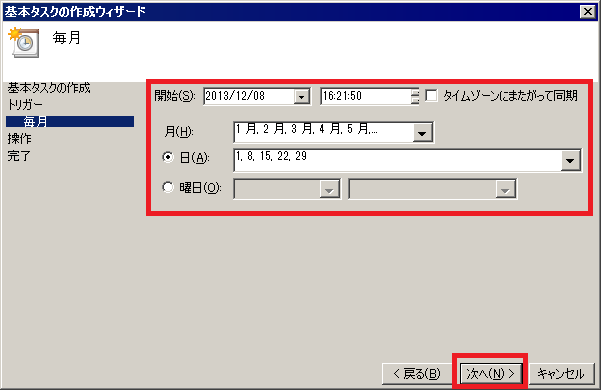
- 「プログラムの開始」を選び、「次へ」ボタンを押します。
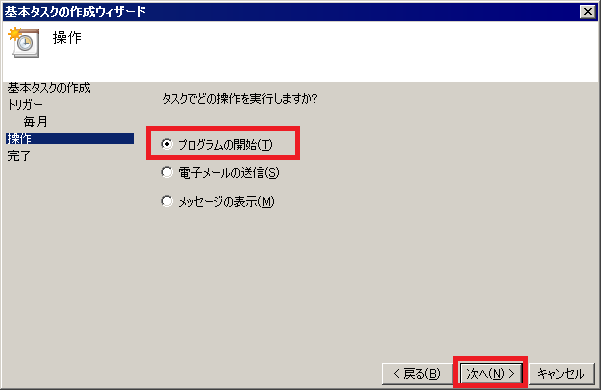
- 「プログラム/スクリプト」には、SDEFRAG.exeの位置を記入し、「引数の追加(オプション)」には、「/A」を入力し、「次へ」ボタンを押します。
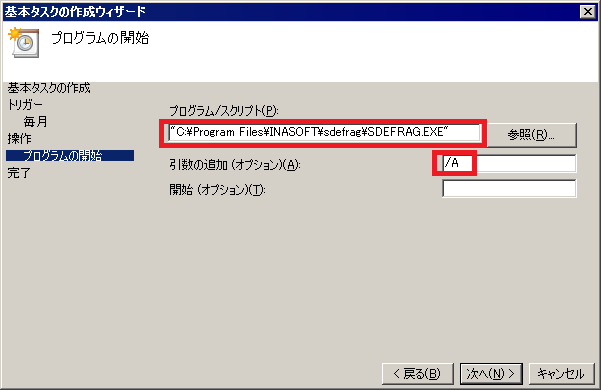
- 「完了」ボタンを押せば、スケジュールが完成します。
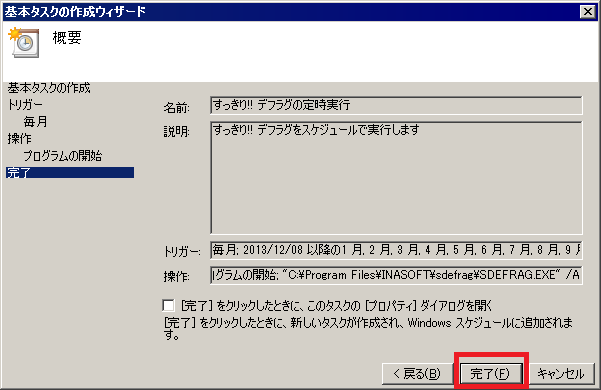
■タスクを削除する場合
- 先ほど入力した「名前」を選び、右側の「削除」をクリックします。

- 「はい」を入力すると、タスクが削除されます。

- スタートボタンから、「コントロール パネル」→「タスク」を開きます。
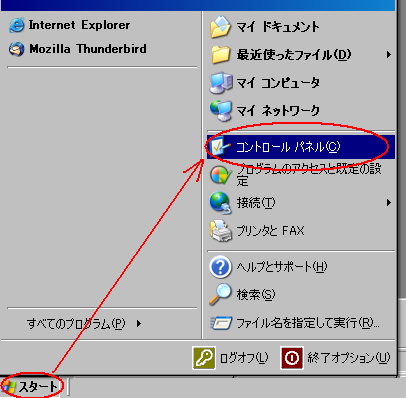
↓
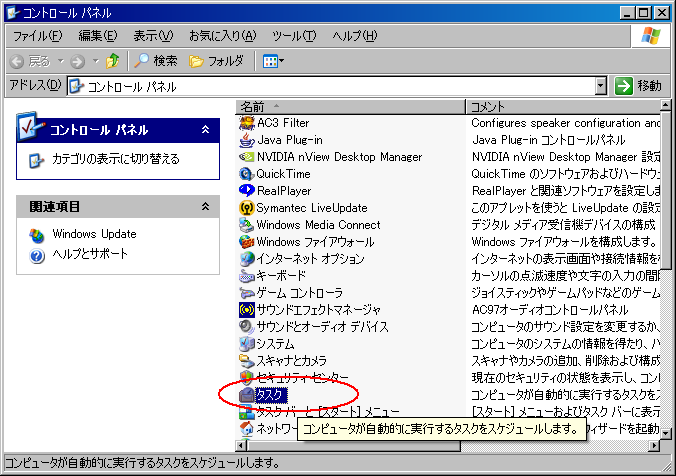
なお、コントロール パネルが下記のようなカテゴリ表示で表示された場合は、「クラシック表示に切り替える」をクリックします。
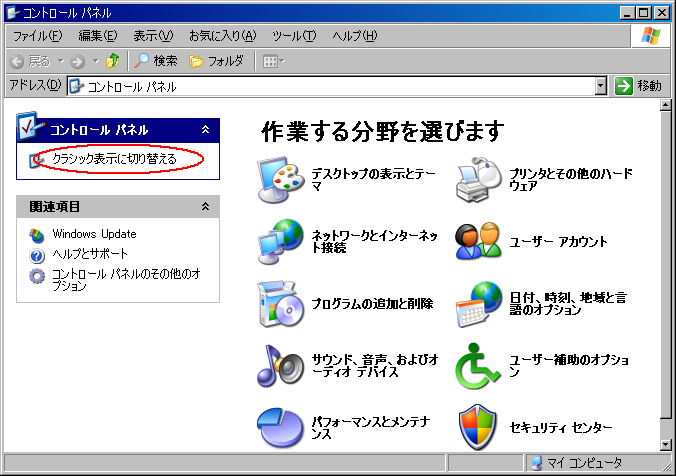
|
- 「スケジュールされたタスクの追加」を開きます。
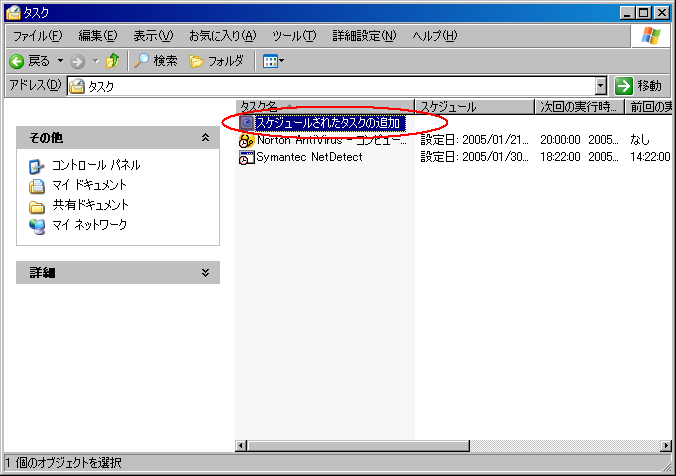
- タスク ウィザードが表示されたら、「次へ」をクリックします。
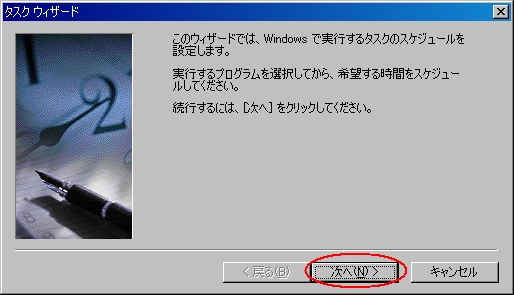
- プログラムを選択する画面では、「参照」をクリックします。
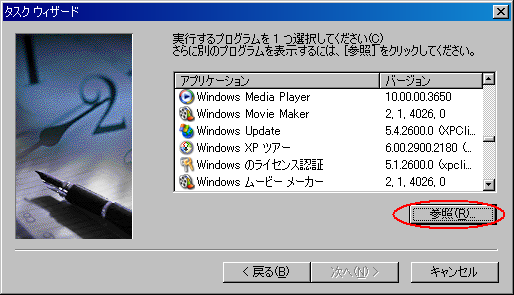
- すっきり!! デフラグの実行プログラム(Sdefrag.exe)を選択します。
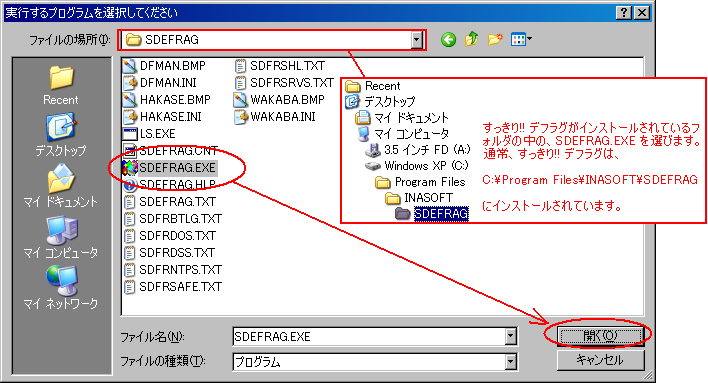
標準で、Sdefrag.exe は C:\Program Files\INASOFT\SDEFRAG にインストールされます。
- タスクの名前・実行間隔を自由に入力します。
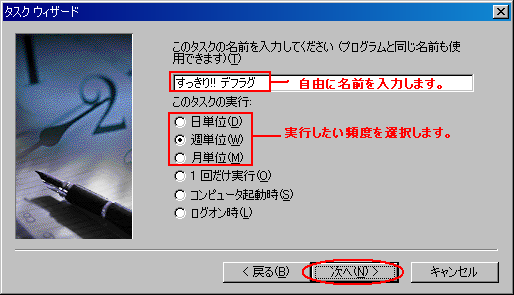
↓
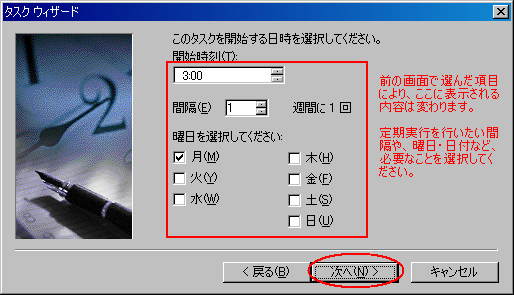
- タスクを実行するユーザとパスワードを設定します。
あなたが今、Windowsにログオンするために用いているユーザ名とパスワードです。
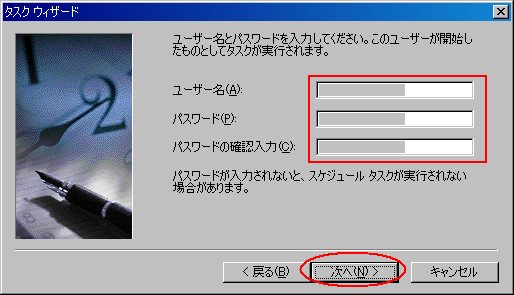
- 完了画面が出たら、「[完了]をクリックしたときに詳細プロパティを開く」をチェック状態にして、「完了」ボタンを押します。
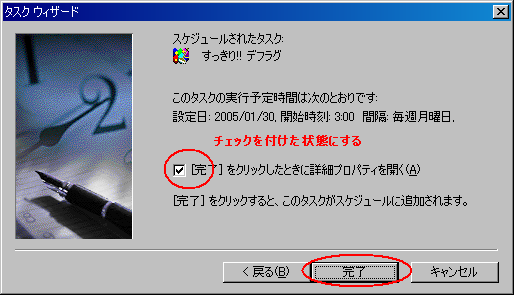
- 詳細プロパティ画面では、実行するファイル名の後ろに「半角スペース /A」と入力して、[OK]ボタンを押します。
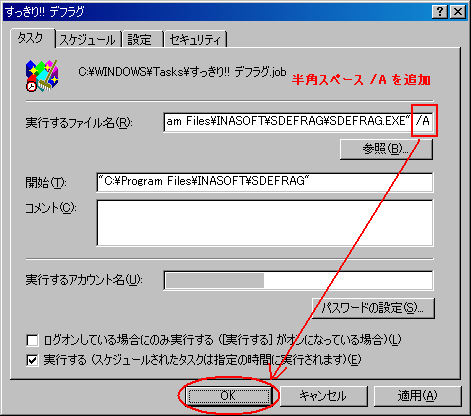
これで、直前に実行したときの状態で、すっきり!! デフラグが自動実行されます。
/トップ/ユーティリティとゲーム/すっきり!! デフラグ/ダウンロード/タスクスケジューラ設定法